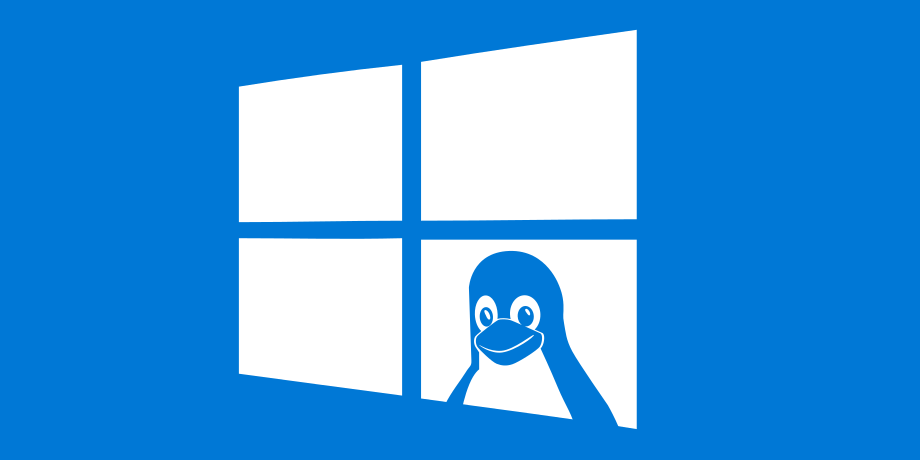
O WSL é uma maneira de executar um sistema Linux completo dentro do windows sem a necessidade de uma máquina virtual ou um container.
Uma ótima ferramenta para quem precisa utilizar aplicações Linux dentro do windows, como por exemplo, ambientes de desenvolvimento e softwares de análise científica.
Neste artigo, irei demonstrar o processo de instalação do WSL no Windows, instalação de uma distribuição Linux no WSL e principais comandos para gerenciamento do WSL.
Vamos começar adicionando os recursos necessários do WSL no windows.
1. Painel de controle > Programas > Adicionar Recursos do Windows, marque as opções:
Plataforma de máquina virtual
Plataforma do hipervisor do windows
Subsistema do windows para linux
Clique em OK, aguarde a instalação e reinicie a máquina para que as alterações tenham efeito.
.
2. Abra o PowerShell vamos verificar se está tudo ok conferindo a versão do WSL:
wsl --version
Deve exibir algo parecido com:
WSL version: 2.3.24.0
Kernel version: 5.15.153.1-2
WSLg version: 1.0.65
MSRDC version: 1.2.5620
Direct3D version: 1.611.1-81528511
DXCore version: 10.0.26100.1-240331-1435.ge-release
Windows version: 10.0.22621.2861
.
3. Atualize o wsl:
wsl –update
4. Listando as versões online para instalação:
wsl -l --online
The following is a list of valid distributions that can be installed.
Install using 'wsl.exe --install <Distro>'.
NAME FRIENDLY NAME
Ubuntu Ubuntu
Debian Debian GNU/Linux
kali-linux Kali Linux Rolling
Ubuntu-18.04 Ubuntu 18.04 LTS
Ubuntu-20.04 Ubuntu 20.04 LTS
Ubuntu-22.04 Ubuntu 22.04 LTS
Ubuntu-24.04 Ubuntu 24.04 LTS
OracleLinux_7_9 Oracle Linux 7.9
OracleLinux_8_7 Oracle Linux 8.7
OracleLinux_9_1 Oracle Linux 9.1
openSUSE-Leap-15.6 openSUSE Leap 15.6
SUSE-Linux-Enterprise-15-SP5 SUSE Linux Enterprise 15 SP5
SUSE-Linux-Enterprise-15-SP6 SUSE Linux Enterprise 15 SP6
openSUSE-Tumbleweed openSUSE Tumbleweed- Instalando uma distribuição:
wsl --install -d nomedadistro
Installing: openSUSE Tumbleweed
openSUSE Tumbleweed has been installed.
Launching openSUSE Tumbleweed...
Installing, this may take a few minutes...
*** Starting YaST ***
Installation successful!Após a instalação a distribuição deve iniciar automaticamente e solicitar as informações básicas para o sistema, nome de usuário e senha e pode fazer alguma atualização, varia de distribuição para distribuição.
.
2. Para iniciar a distribuição pesquise na barra iniciar como qualquer outro app do windows.
3. Listando distribuições instaladas:
wsl -l
Windows Subsystem for Linux Distributions:
openSUSE-Tumbleweed (Default) 4. Removendo uma distribuição:
wsl --unregister nomedadistro
Unregistering.
The operation completed successfully.Obrigado por ler até aqui.
Espero te ajudado.
Duvidas? Deixe nos comentários.
Deixe um comentário